Shared Bandwidth Management Mikrotik digunakan untuk mengalokasikan bandwidth tiap client dengan rate yang bervariasi tergantung aktif tidaknya client lain dalam jaringan. Dengan menggunakan metode ini maka jika salah satu client tidak aktif (offline) maka alokasi bandwidth nya akan diberikan ke client lain.
Melanjutkan skenario sebelumnya tentang Simple Bandwidth Management Mikrotik, kita misalkan ada 2 client yaitu client 1 dan client 2 masing-masing akan mendapatkan alokasi bandwidth 256kbps/256kbps. Sehingga total bandwitdh mikrotik untuk 2 client tersebut adalah 512kbps/512kbps. Jika client 1 tidak menggunakan alokasi bandiwidthnya, maka jatah bandwidthnya akan diberikan kepada client yang lain, sehingga client 2 akan mendapatkan alokasi bandwidth maksimum.
Konfigurasi yang pertama kali dilakukan adalah konfigurasi untuk membatasi penggunaan bandwidth untuk kedua client sekaligus.
Konfigurasi ini juga berfungsi sebagai pembatasan bandiwidth parent. Perintah yang dapat digunakan adalah sebagai berikut :
queue simple add name=limit-all target=10.10.10.0/24 max-limit=512000/512000
Selanjutnya dibuat konfigurasi untuk membatasi pemakaian bandwidth setiap client dengan menggunakan konfigurasi sebelumnya sebagai parent. Perintah yang dapat digunakan adalah sebagai berikut :
queue simple add name=limit-1 target=10.10.10.1 max-limit=512000/512000 limit-at=256000/256000 parent=limit-all
queue simple add name=limit-2 target=10.10.10.2 max-limit=512000/512000 limit-at=256000/256000 parent=limit-all
Sekarang kita coba cek dengan memonitor alokasi bandwidth kedua client menggunakan tool torch mikrotik.
1. Ketika kedua client aktif menggunakan seluruh alokasi bandwidth (512kb)
2. Ketika salah satu client tidak aktif (offline), bandwidth akan diberikan ke client lain.
Demikianlah Tutorial Mikrotik Indonesia tentang Shared Bandwidth Management Mikrotik Menggunakan Simple Queue. Silakan anda coba dan sesuaikan sendiri dengan kondisi jaringan yang digunakan.







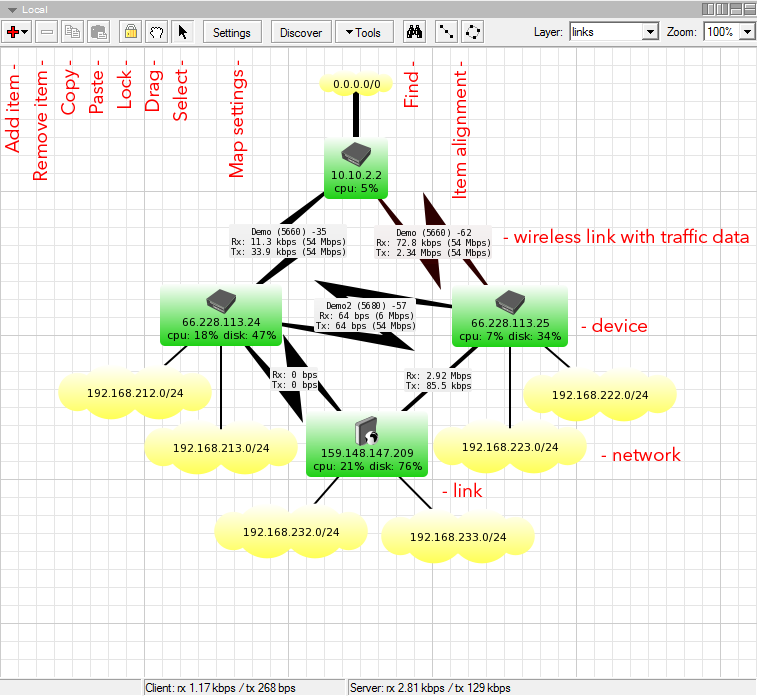




















































 :52595EA2
:52595EA2




